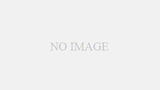イオンの店舗で無料のWi-Fiを利用しようとした際に、ログイン画面が表示されないというトラブルに遭遇したことはありませんか?フリーWi-Fiは便利なサービスですが、正しく接続できないとインターネットを利用できずに困ってしまいます。
本記事では、イオンのWi-Fiに接続する際にログイン画面が表示されない原因と、その対処法を詳しく解説します。iPhoneやAndroid端末、Windows機器ごとの具体的な対応方法も紹介しますので、スムーズにWi-Fiを利用できるようにぜひ参考にしてください。
イオンのWi-Fiログイン画面が出ない原因

端末の接続設定が不正
Wi-Fiの接続設定が誤っていると、ログイン画面が表示されないことがあります。手動でWi-Fiの設定を確認し、SSID(ネットワーク名)が正しく選択されているか確認しましょう。また、Wi-FiのIPアドレス設定が自動取得になっているかもチェックしてください。静的IPが設定されていると接続できない場合があります。
一部の端末では、プライベートWi-Fiアドレス(MACアドレスのランダム化)機能が有効になっていると、ログイン画面が正しく表示されないことがあります。その場合は、一時的にプライベートアドレスを無効にして、再接続を試してみてください。
混雑している店舗での問題
利用者が多い店舗では、ネットワークが混雑し、ログイン画面が正常に表示されない場合があります。特に昼食時間や週末などのピークタイムには、多くの人が同時にWi-Fiを利用するため、接続が不安定になることがあります。少し時間をおいて再接続を試みると改善することがあります。
また、Wi-Fiの管理システムが一定時間ごとに新しい接続を優先するように設定されている場合、既存の接続が切断されることもあります。このような場合は、端末のWi-Fiを一度オフにし、数分後に再度オンにすると接続できることがあります。
Wi-Fiの信号が弱い場合
Wi-Fiの電波が弱いと、ログイン画面が正しく表示されないことがあります。電波が強い場所に移動して再接続を試みましょう。特に、店舗の奥や壁の近くでは電波が届きにくくなることがあります。Wi-Fiルーターに近づくことで、接続状況が改善することが多いです。
また、電波干渉が原因でWi-Fiの接続が不安定になることもあります。特に、他のWi-FiネットワークやBluetooth機器、電子レンジなどが近くにあると干渉が発生しやすくなります。可能であれば、Wi-Fiのチャンネルを変更したり、干渉源から離れることで改善することがあります。
Wi-Fiの設定で「省電力モード」や「低電力接続」が有効になっている場合、接続が安定しないこともあります。Wi-Fi設定を確認し、これらの設定を無効にすることで接続が改善する場合があります。
Wi-Fiログイン画面が出ない場合の対処法
再起動やルーターの接続確認
端末を再起動することで、Wi-Fi接続の問題が解決する場合があります。また、ルーターの電源を入れ直すことで改善することもあります。特に、長時間使用した後や、Wi-Fiに接続できなくなった際には、ルーターを5分以上電源を切って再起動することで接続が回復することがあります。
さらに、複数の端末が同時に接続している場合、帯域が圧迫されて接続が不安定になることがあります。他のデバイスのWi-Fi接続を切って、接続状況を確認すると良いでしょう。
設定の削除と再登録
過去に接続したWi-Fiの設定を削除し、再登録することで問題が解決することがあります。端末のWi-Fi設定から対象のSSIDを削除し、再度接続し直してください。また、手動でWi-Fi情報を入力することで、スムーズに接続できる場合があります。
Android端末では、「ネットワーク設定のリセット」を行うことで、キャッシュや設定の影響を排除できます。iPhoneでは、「ネットワーク設定をリセット」すると、全てのWi-Fi情報が初期化され、新しい接続が可能になります。
ブラウザのキャッシュクリア方法
ブラウザのキャッシュが原因でログイン画面が表示されないことがあります。設定メニューからキャッシュをクリアして、再試行してください。特に、Google ChromeやSafariでは、古いキャッシュが影響してログイン画面が正しく表示されないことがあるため、定期的にキャッシュをクリアすることをおすすめします。
また、シークレットモード(プライベートブラウズ)を利用すると、キャッシュの影響を受けずにログイン画面を開くことができます。もし通常のブラウザで問題が発生した場合は、シークレットモードでの試行も有効な対策となります。
iPhoneやAndroid端末での対応
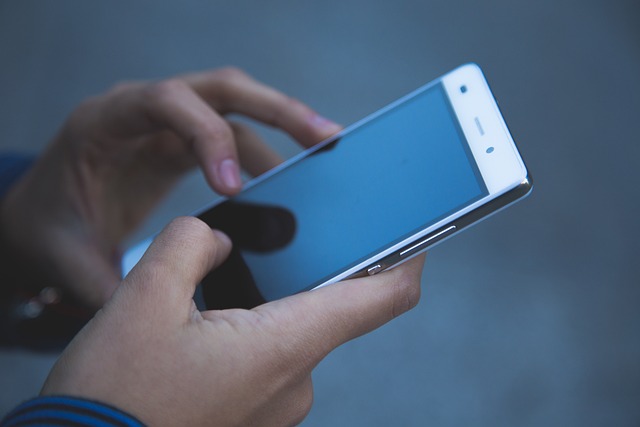
iPhoneの設定方法
- 設定アプリを開く
- Wi-Fiを選択
- イオンのSSIDを選択し接続
- 接続が完了したら、Wi-Fiの詳細設定を確認し、「自動接続」を有効にする
- Safariを開き、ログイン画面が表示されるか確認
- ログイン画面が表示されない場合は、Safariのキャッシュをクリアして再試行する
- 必要に応じて、ネットワーク設定をリセットし、再接続を試みる
Android端末の接続手順
- 設定アプリを開く
- Wi-Fi設定に移動
- イオンのSSIDを選択し接続
- Wi-Fiの詳細設定を開き、IP設定が「DHCP」になっていることを確認
- Chromeやブラウザアプリを開いてログイン画面を確認
- ログイン画面が表示されない場合は、ブラウザのキャッシュやCookieをクリアして再試行
- 別のブラウザ(例:Firefox、Edge)を使用して試すのも効果的
接続できない問題の解決策
- 「ネットワーク設定をリセット」することで、過去のWi-Fi情報をクリアして再接続を試みる
- 手動でブラウザのアドレスバーに「http://neverssl.com」を入力してログイン画面を表示させる
- 端末の機内モードを一度オン・オフして、ネットワーク接続をリフレッシュする
- Wi-FiのMACアドレスランダム化設定を無効にし、安定した接続を試みる
Windows機器でのログイン方法

SSIDの選択と接続手順
WindowsのWi-Fi設定を開き、利用可能なネットワークの一覧からイオンのSSIDを選択し、接続を試みます。Wi-Fiに接続後、ブラウザを開くとログイン画面が表示されるはずですが、表示されない場合は手動でアドレスを入力する方法もあります。
Wi-Fiのプロパティを開いて「自動接続を許可」にチェックを入れておくと、次回以降の接続がスムーズになります。また、「ネットワークプロファイル」をパブリックに設定しておくと、セキュリティ上のリスクを最小限に抑えることができます。
セキュリティ設定の確認
セキュリティソフトやVPNが原因でログイン画面がブロックされることがあります。一時的に無効化して試してください。また、ファイアウォールの設定で「パブリックネットワーク」に制限がかかっている場合があるため、設定を確認することも重要です。
Wi-Fiの接続を安定させるために、最新のネットワークアダプターのドライバーをインストールすることも推奨されます。特にWindows Updateでドライバーが最新になっているか確認し、古いドライバーの場合は更新してください。
ログイン画面が表示されない場合の対策
- 手動で「http://neverssl.com」にアクセスすることで、強制的にログイン画面を表示させることができます。
- 別のブラウザ(Google Chrome、Microsoft Edge、Mozilla Firefoxなど)を試すと、キャッシュやセキュリティ設定の違いによりログイン画面が表示されることがあります。
- 一度Wi-Fiを切断し、ネットワーク設定からイオンのSSIDを削除し、再接続することで問題が解決することもあります。
- 「ネットワークのトラブルシューティング」を実行すると、Windowsが自動的に接続問題を検出して修正する場合があります。
- コマンドプロンプトを管理者権限で開き、
ipconfig /releaseとipconfig /renewを実行すると、IPアドレスの再取得が行われ、問題が解決する可能性があります。 - DNS設定をGoogleのパブリックDNS(8.8.8.8や8.8.4.4)に変更すると、接続が改善される場合があります。
イオンのフリーWi-Fiのメリット
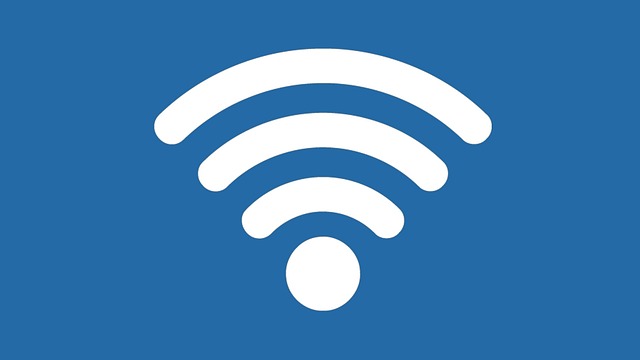
無料で快適なインターネット
イオンのフリーWi-Fiは、来店者が無料でインターネットを利用できる便利なサービスです。特に、スマートフォンやタブレットを利用する際に、通信量を節約しながら快適にオンラインコンテンツを楽しむことができます。SNSの閲覧や動画のストリーミング、メールの送受信など、多様な用途で活用できます。
さらに、無料Wi-Fiの利用は、通信制限のある契約プランを使用しているユーザーにとっても大きなメリットとなります。データ通信量を気にせず、快適にインターネットを楽しむことができるのは魅力的です。
Wi-Fi利用の便利さ
ショッピング中に調べものをしたり、動画を視聴したりするのに便利です。また、フードコートやカフェでくつろぎながら、スマートフォンやノートパソコンで作業をすることも可能です。特に、旅行者や出張中のビジネスパーソンにとって、安定したインターネット接続は非常にありがたいものです。
加えて、オンラインショッピングをする際にも、店舗でWi-Fiを利用しながら最新のセール情報をチェックしたり、商品レビューを確認したりすることができます。これにより、よりお得な買い物が可能となります。
アプリを使った接続方法
イオンの専用アプリを利用すると、Wi-Fiの接続がよりスムーズになる場合があります。アプリをダウンロードし、登録しておくことで、店舗に到着した際に自動的にWi-Fiに接続される機能を活用できます。
また、アプリ内では最新のセール情報やクーポンの配布など、お得な情報も入手できます。これにより、ショッピングの利便性が向上し、Wi-Fiの利用とともにイオンでの買い物がより快適になるでしょう。
アプリを使用することで、手動でSSIDを選択する手間が省けるため、特に頻繁に利用するユーザーにとっては非常に便利です。
ログイン画面を表示させる方法
必要な設定と手順
- Wi-Fiを一度オフにし、数秒待ってから再度オンにすることで、接続がリフレッシュされる可能性があります。
- 機内モードをオンにし、数秒後にオフにすることで、ネットワーク接続がリセットされ、ログイン画面が表示されることがあります。
- 端末のネットワーク設定を開き、「ネットワーク設定のリセット」を実行すると、過去の接続情報がクリアされ、Wi-Fi接続がスムーズになります。
- 手動でWi-FiのSSIDを削除し、再度接続することで、新たな接続として認識され、ログイン画面が表示される可能性があります。
自動接続の仕組み
イオンのWi-Fiは、一度接続すると自動的に再接続される設定が可能です。そのため、初回の接続時に「このネットワークに自動的に接続」を有効にしておくと、次回以降の接続が簡単になります。
また、接続が自動的に切断されることがある場合は、Wi-Fiの詳細設定を開き、「IP設定」が「DHCP」になっているかを確認してください。固定IPアドレスを設定している場合は、自動取得に変更すると問題が解決することがあります。
通信環境の最適化
Wi-Fiの電波が強い場所で使用することで、安定した通信が可能になります。特にルーターの近くや、障害物の少ない場所での利用が推奨されます。
Wi-Fiの電波は、壁や家具などの障害物によって減衰することがあります。できるだけWi-Fiルーターに近づいて利用することで、接続の安定性が向上します。また、ルーターが2.4GHzと5GHzの両方の周波数帯をサポートしている場合、5GHzの方が通信が速く、干渉も少ないため、可能であれば5GHzのWi-Fiに接続すると良いでしょう。
さらに、Wi-Fiの接続が頻繁に途切れる場合は、他のWi-Fi機器との干渉が原因である可能性があります。その場合、Wi-Fiチャンネルを変更するか、混雑していない時間帯に接続することで、通信環境が改善されることがあります。
障害や問題の発生時の対応
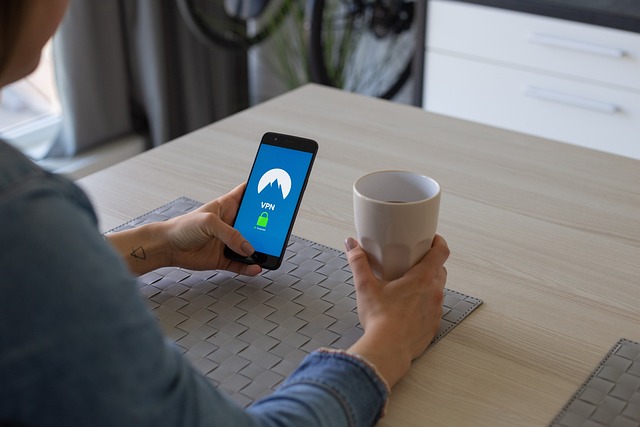
よくある質問と回答
- Q: ログイン画面が出ない
- A: 手動で「http://neverssl.com」にアクセスしてみる。それでも表示されない場合は、端末のWi-Fiを一度オフにし、再度オンにすることで接続がリフレッシュされる可能性があります。また、キャッシュをクリアし、異なるブラウザを試してみると解決することがあります。
- Q: Wi-Fiが頻繁に切れる
- A: ルーターの範囲外に移動すると電波が弱まり、接続が不安定になることがあります。できるだけルーターに近づいて使用するか、電波干渉を防ぐために5GHz帯のWi-Fiに接続することをおすすめします。
- Q: 他の端末では接続できるが、自分の端末ではできない
- A: 端末のネットワーク設定をリセットし、Wi-Fi情報を削除して再接続すると改善することがあります。また、別のSSIDに接続してみるのも手段の一つです。
店舗ごとのネットワーク問題
店舗によってWi-Fiの状態が異なるため、異なる店舗で試してみるのも方法のひとつです。一部の店舗では、設備の違いや利用者の数によって接続が不安定になる場合があります。特に混雑する時間帯では接続が難しくなることがあるため、時間帯をずらして再度試してみるのも有効です。
また、Wi-Fiのメンテナンスや通信制限が行われる場合もあるため、接続が長時間不安定な場合は店内スタッフに確認してみると良いでしょう。
サポートへの問い合わせ方法
イオンのカスタマーサービスや店員に相談することで、ネットワークの状況を確認できます。特に、長時間接続ができない場合や、特定のエリアでのみ問題が発生する場合は、技術サポートに問い合わせると解決する可能性があります。
また、イオンの公式ウェブサイトやアプリ内のサポートページにも、Wi-Fiに関するトラブルシューティングの情報が掲載されていることがあるため、事前にチェックすることをおすすめします。
フリーWi-Fiのセキュリティについて

安全に利用するためのポイント
フリーWi-Fiは便利ですが、セキュリティ対策をしっかり行う必要があります。特に、公共のWi-Fiは暗号化されていない場合が多く、通信が第三者に傍受されるリスクがあります。利用時には、以下の対策を意識することが重要です。
- 可能な限り、VPN(仮想プライベートネットワーク)を利用して通信を暗号化する。
- HTTPS対応のサイトのみを閲覧し、HTTPのサイトにはアクセスしない。
- Wi-Fi接続後は、自動接続設定を無効にしておく。
- 公共のWi-Fiで重要なログイン情報やクレジットカード情報を入力しない。
不正アクセスの可能性
公共のWi-Fiは盗聴のリスクがあるため、個人情報の入力は避けましょう。特に、ネットバンキングやクレジットカード情報の入力は厳禁です。
さらに、悪意のある第三者が「なりすましWi-Fi」を設置するケースもあります。例えば、本物のフリーWi-FiとそっくりなSSIDを設定し、利用者を騙して個人情報を盗む手口が存在します。接続する際には、正式なSSIDかどうかを必ず確認しましょう。
セキュリティソフトの導入検討
ウイルス対策ソフトを導入し、不正アクセスを防ぐのが重要です。最新のセキュリティソフトを導入することで、不審なネットワークへの接続を警告したり、フィッシング詐欺を未然に防ぐことができます。
また、多くのセキュリティソフトには「Wi-Fiセキュリティ診断」機能があり、接続するWi-Fiが安全かどうかを判断できます。外出先でのWi-Fi利用が多い場合は、このような機能を活用することを推奨します。
最後に、利用後は必ずWi-Fiの設定を削除し、自動接続を防ぐことで、セキュリティリスクを最小限に抑えられます。
Wi-Fi接続の速度を改善する方法
帯域幅の問題を解決
混雑時にはWi-Fiの速度が遅くなることがあります。特に、ピーク時間帯(昼食時や夕方など)は利用者が多く、ネットワークの帯域が圧迫されるため、通信速度が低下しやすいです。利用時間をずらして早朝や深夜など、人が少ない時間帯に接続することで、快適にインターネットを利用できる可能性が高くなります。
また、ルーターやアクセスポイントの配置も影響を与えるため、接続先のWi-Fiが複数ある場合は、より空いているSSIDを選択することで通信の安定性が向上することがあります。スマートフォンのWi-Fi設定で利用可能なネットワークを確認し、最適な接続先を選択するようにしましょう。
速度テストの方法
Speedtestなどのアプリを利用し、Wi-Fiの速度を測定できます。速度が極端に遅い場合は、以下の手順を試してみると改善する場合があります。
- ルーターやWi-Fiアクセスポイントの電源を再起動する。
- ルーターとの距離を縮め、電波が強い場所で再テストする。
- 他のデバイスが帯域を占有していないか確認し、必要に応じて使用を制限する。
- ルーターの設定で、より空いているWi-Fiチャンネルを選択する。
- 可能であれば、5GHz帯のWi-Fiに切り替えて、干渉の少ない通信を試す。
快適に利用するためのヒント
Wi-Fiを快適に利用するためには、以下の対策を行うと効果的です。
- 電波が強い場所に移動する:壁や家具がWi-Fiの電波を遮ることがあるため、Wi-Fiルーターの近くに移動すると速度が向上する場合があります。
- 他のアプリやデバイスの使用を制限する:動画ストリーミングやオンラインゲームなど、大容量のデータ通信を行うアプリがバックグラウンドで動作していると、他の通信が遅くなることがあります。必要のないアプリの通信を制限することで、安定した通信が可能になります。
- Wi-Fiの周波数帯を変更する:2.4GHz帯よりも5GHz帯の方が高速な通信が可能であり、干渉を受けにくいため、ルーターが対応していれば5GHzを利用すると良いでしょう。
- 定期的にルーターの設定を確認する:ルーターのファームウェアを最新の状態に保つことで、安定した通信を維持できる場合があります。また、不要な接続デバイスを削除することで、帯域を確保できます。
これらの対策を実施することで、混雑時でも快適にWi-Fiを利用できるようになるでしょう。
まとめ
イオンのフリーWi-Fiは便利ですが、ログイン画面が表示されないことがあるため、適切な対処法を知っておくことが重要です。まず、端末の接続設定を確認し、SSIDを正しく選択することが基本です。混雑時やWi-Fiの電波が弱い場合は、時間をずらしたり、電波の強い場所に移動することで接続が改善されることがあります。
ログイン画面が出ない場合の対策として、端末の再起動やネットワーク設定のリセット、ブラウザのキャッシュクリアなどが有効です。また、iPhoneやAndroid端末、Windows機器ごとに異なる設定が必要な場合もあるため、各デバイスの手順を試すことが大切です。
さらに、フリーWi-Fiを安全に利用するために、VPNを使用したり、HTTPSのサイトのみを利用したりするなどのセキュリティ対策を心がけましょう。Wi-Fiの接続速度を改善するためには、利用時間帯を工夫したり、不要なデバイスの接続を制限することも有効です。
この記事で紹介した対策を活用することで、イオンのWi-Fiを快適かつ安全に利用できるようになります。困ったときは、サポート窓口や店舗スタッフに相談することも検討しましょう。